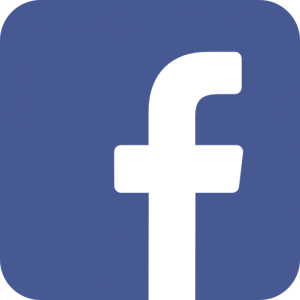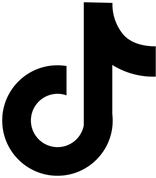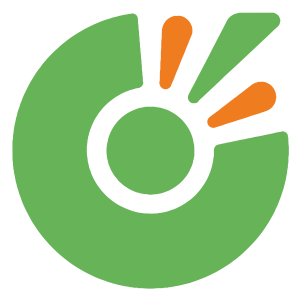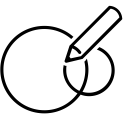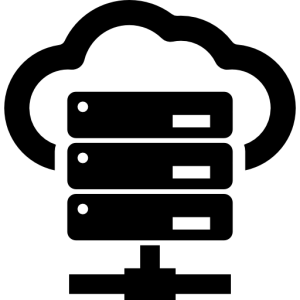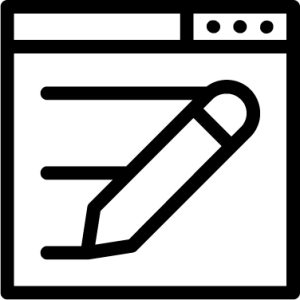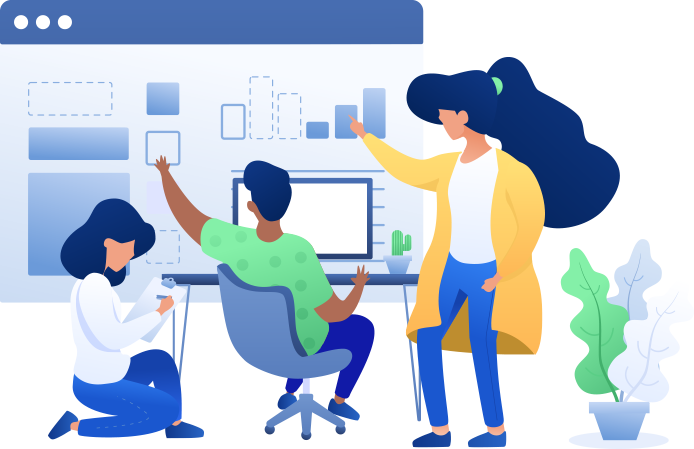Copy Paste văn bản từ các phần mềm khác qua Wordpresd đôi khi sẽ bị lỗi định dạng văn bản. Làm cách nào để khắc phục tình trạng này? Cùng tim hiểu qua bài viết dưới đây của Digizone!
Cách Copy Paste văn bản từ Word sang WordPress (Block Editor)
Bạn hoàn toàn có thể sao chép bài viết từ Word vào WordPress và giữ lại định dạng tiêu đề, in đậm, in nghiêng, liên kết, danh sách,… Tuy nhiên, nó sẽ loại bỏ các tùy chọn về Style như màu sắc, khoảng cách,…
Các Copy Paste văn bản từ Word vào WordPress khá đơn giản. Bạn chỉ cần sao chép tất cả nội dung từ Word. Sau đó, bạn dán vào Block Editor (trình chỉnh sửa khối) của WordPress.
Lưu ý rằng một số định dạng chưa được sao chép như hình ảnh đã bị bỏ đi. Bạn cần sử dụng Heading Styles trong Word để tạo tiêu đề phụ chứ không tăng kích thước phông chữ theo cách thủ công.
Cách sao chép và dán văn bản từ Google Docs sang WordPress (Block Editor)
Khi sao chép và dán văn bản từ Google Docs sang WordPress, định dạng văn bản và hình ảnh sẽ hiển thị chính xác trong WordPress. Tuy nhiên, hình ảnh sẽ không được tải lên thư viện Media của WordPress. Bạn cần Upload hình ảnh theo cách thủ công lên trang Web WordPress của mình.
Copy Paste văn bản bằng trình chỉnh sửa cổ điển
Classic Editor có thể xử lý tốt các tài liệu Word. Do đó, bạn cũng không nên thêm các đoạn mã không cần thiết vào.
Tuy nhiên, Classic Editor không hoạt động tốt với văn bản được sao chép từ Google Docs. Nhiều thử nghiệm cho thấy, các tiêu đề, liên kết, văn bản in đậm và in nghiêng khi được sao chép từ Google Docs dán vào WordPress đều trông đúng định dạng.
Cách kiểm tra và sửa lỗi định dạng sao chép và dán
Để kiểm tra các lỗi trên WordPress, bạn cần kiểm tra định dạng bằng HTML của nó.
Kiểm tra mã HTML trong Block Editor
Đầu tiên, bạn nhấp vào trình chỉnh sửa khối. Tiếp đến, bạn nhấp vào biểu tượng ba chấm bên phải Menu của Block.

Tại đây Menu thả xuống, bạn chỉ cần nhấp vào tùy chọn “Chỉnh sửa dưới dạng HTML” là sẽ thấy mã HTML cho khối.

Để chuyển về chế độ xem bình thường của khối, bạn chỉ cần nhấp lại vào ba dấu chấm. Sau đó, hãy tiếp tục chọn tùy chọn “Chỉnh sửa trực quan” (Edit visually).

Kiểm tra mã HTML trong Classic Editor
Bạn chỉ cần vào trình chỉnh sửa cổ điển, nhấp vào Tab “Văn bản” (Text) ở đầu Box chứa văn bản của bài đăng. Màn hình sẽ hiển thị mã HTML cho bài đăng được sao chép từ Google Docs.

Nếu bạn đã sao chép bài đăng của mình từ Google Docs, bạn cần phải xem qua mã HTML và sửa định dạng theo cách thủ công.
Để thực hiện quá trình này nhanh chóng hơn, bạn có thể sao chép và dán mã HTML vào trình soạn thảo văn bản. Sau đó, bạn chỉ cần dùng ứng dụng tìm và thay thế để thay đổi định dạng không chính xác.
Một cách khác, người dùng có thể sử dụng Notepad để sửa nhanh và dễ dàng mã HTML không mong muốn.
Sau khi đã thay thế tất cả các định dạng không chính xác, bạn chỉ cần sao chép và dán văn bản và quay trở lại chế độ Text View của trình chỉnh sửa cổ điển.
Sao chép và dán văn bản thuần túy
Văn bản thuần túy (Plain Text) là văn bản không có bất kỳ định dạng nào. Để tránh mọi khả năng định dạng sai, nhiều người dùng có thể muốn Copy Paste văn bản thuần túy.
Copy Paste văn bản thuần túy trong Block Editor
Block Editor của WordPress không có tùy chọn để dán văn bản thuần túy. Tuy nhiên, người dùng vẫn có thể tự làm điều này bằng các phương pháp sau:
- Sử dụng phím tắt Ctrl + Shift + V (PC) hoặc Command + Shift + V (Mac) để dán Plain Text.
- Nếu bạn đang sử dụng Google Chrome, chỉ cần nhấp chuột phải và chọn tùy chọn “dán dưới dạng văn bản thuần túy” (Paste as plain text).
Sao chép và dán Plain Text trong Classic Editor
Để dán văn bản thuần túy vào trình chỉnh sửa cổ điển, trước tiên bạn nhấp vào nút Toolbar Toggle. Sau đó, bạn nhấp vào biểu tượng “dán dưới dạng văn bản” (Paste As Text). Bất kỳ văn bản nào bạn Copy Paste sau đó sẽ được dán ở chế độ văn bản thuần túy, với mọi định dạng bị xóa.

>>> Xem thêm: Tài liệu
Kết luận
Bạn đã biết cách Copy Paste nội dung trên WordPress chưa? Theo dõi Digizone để biết thêm nhiều thông tin hữu ích nhé!