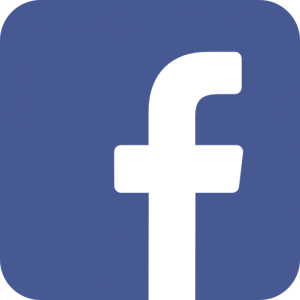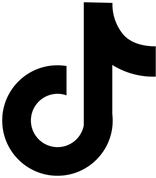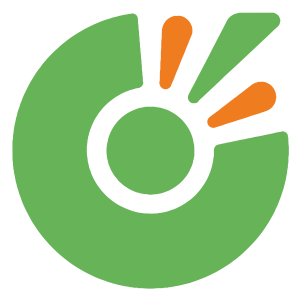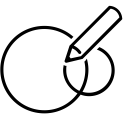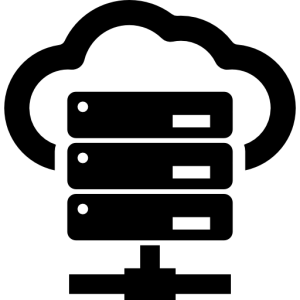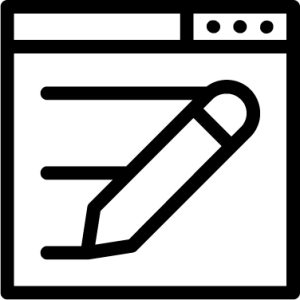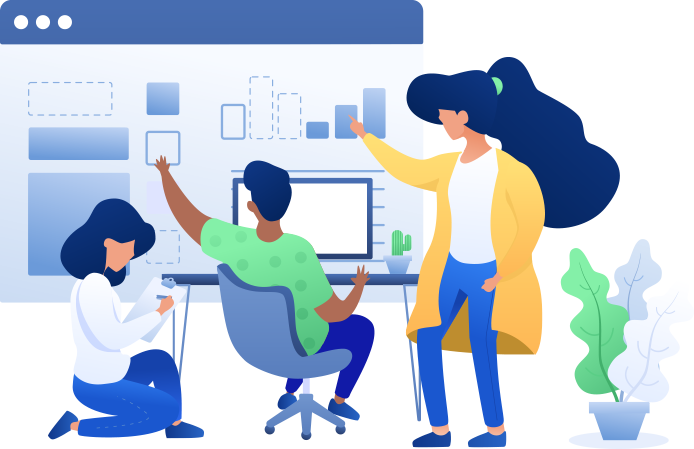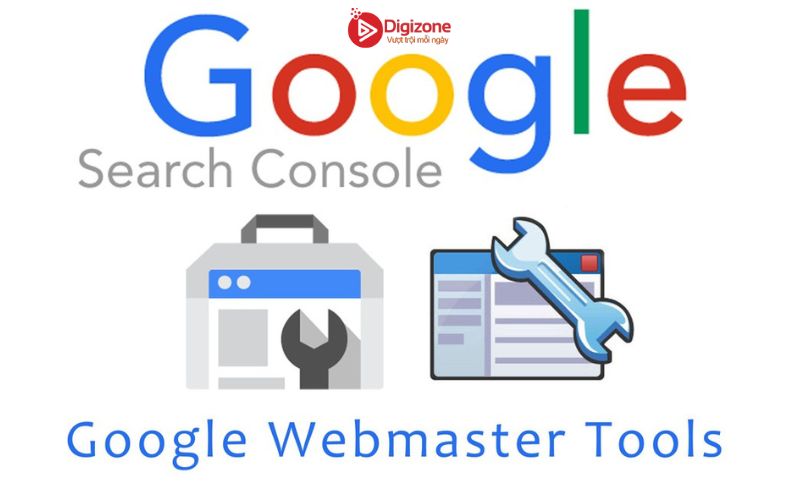Ở phần trước, Digizone đã cùng bạn khai thác khái niệm và tính năng của Google Search Console. Tại phần này, hãy cùng chúng tôi tiếp tục tìm hiểu các bước cài đặt GSC cùng cách sử dụng chúng qua những chia sẻ ngay dưới đây!
Cách cài đặt Google Search Console
Bước 01: Trước tiên, bạn cần đăng nhập vào tài khoản Google trên trình duyệt đang sử dụng. Nếu đã đăng nhập trước đó rồi thì không cần thực hiện bước này nữa.
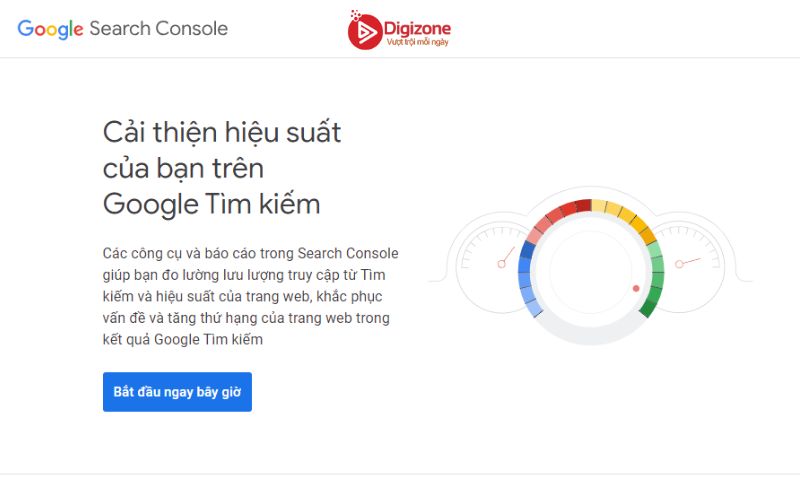
Bước 02: Bạn truy cập vào liên kết Search Console, sau đó chọn phương thức xác minh và sản phẩm cần xác minh quyền sở hữu. Bạn nhập vào URL của website cần xác minh như hình bên dưới.

Hiện tại, Google Search Console đã bổ sung thêm phương thức xác minh theo tên miền. Đây là phương thức xác minh mới, mình nghĩ sẽ không phù hợp với đại bộ phận người dùng. Mình không khuyến nghị sử dụng phương thức xác minh này. Tuy nhiên, dưới đây mình cũng liệt kê một số điểm về phương thức xác minh theo tên miền để bạn tham khảo:
- Thực hiện xác minh cho tên miền chính sẽ áp dụng luôn cả các tên miền phụ. Ví dụ: Tên miền chính của bạn là digizone.vn thì tất cả các tên miền phụ khác (như: demo1.digizone.vn, demo2.digizone.vn, . . . ) cũng sẽ được xác minh. Ưu điểm là bạn không cần phải thực hiện xác minh nhiều lần. Trong khi đó, phương thức xác minh bằng tiền tố URL chỉ xác minh các URL nằm trong địa chỉ đã nhập. Ví dụ địa chỉ bạn đã nhập là https://demo.digizone.vn/ thì chỉ xác minh các liên kết nằm bên trong nó, ví dụ: https://demo.digizone.vn/ten-bai-viet-01, https://demo.digizone.vn/ten-bai-viet-02
- Phương thức xác minh này áp dụng cho tất cả URL sử dụng giao thức http hoặc https. Còn phương thức xác minh theo tiền tố URL thì phải xác minh riêng các URL có giao thức https và các URL sử dụng giao thức http.
- Bạn cần phải xác minh quyền sở hữu tên miền thông qua DNS (Domain Name System – hệ thống phân giải tên miền). Và khi sử dụng phương thức xác minh qua tên miền thì chỉ có thể xác minh qua DNS. Trong khi đó, nếu bạn xác minh qua tiền tố URL thì có rất nhiều các xác minh như: HTML tag, Google Analytics, Google Tag Manager và có thể xác minh qua DNS của tên miền nếu tên miền đó thuộc quản lý bởi Google.
Bước 03: Sau khi điền URL cần xác minh quyền sở hữu ở bước 02 xong, bạn nhấn vào nút Tiếp tục. Sau đó, tại cửa sổ Xác minh quyền sở hữu, bạn tải về máy tính tệp HTML dùng để xác minh quyền sở hữu website như mình đã hướng dẫn ở hình dưới.
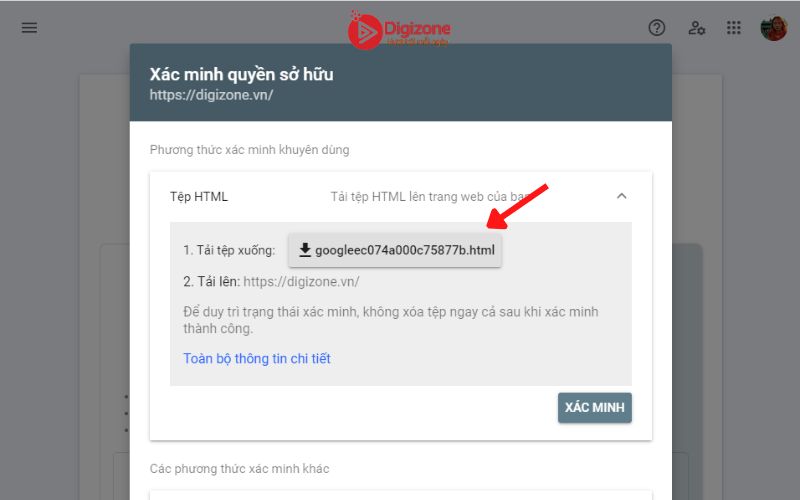
Bước 04: Upload tệp HTML đã tải xuống ở trên lên thư mục gốc của website trên hosting/ VPS. Nếu hosting chỉ dùng cho một website duy nhất thì bạn upload trực tiếp vào trong thư mục public_html. Trong trường hợp hosting của bạn có nhiều tên miền thì upload đúng vào thư mục của tên miền cần xác minh tương ứng nhé!
Bước 05: Sau khi upload thành công tập tin xác minh quyền sở hữu lên hosting như hình trên. Bây giờ bạn hãy nhấn vào nút Xác minh như hình bên dưới.

Nếu bạn upload tệp HTML xác minh đúng nơi, sau khi nhấn vào nút xác minh ở bước 05 thì sẽ xuất hiện cửa sổ thông báo việc xác minh quyền sở hữu website thành công với Search Console.
Lúc này bạn có thể nhấn vào nút Chuyển đến sản phẩm để truy cập trang quản trị của Google Search Console. Ở đó sẽ có rất nhiều thứ cần tìm hiểu, chúng ta sẽ khám phá các mục tính năng này ở phần hướng dẫn sử dụng Google Search Console.
Cách sử dụng Google Search Console
1. Cách tìm từ khóa bằng Google Search Console
Để tìm từ khóa bằng Google Search Console, bạn cần thực hiện những bước sau:
- Bước 1: Đăng nhập vào tài khoản GSC và click vào mục Performance
- Bước 2: Chọn mục Pages và nhấp vào URL có nội dung tốt nhất
- Bước 3: Sau khi chọn một URL phù hợp, nhấp vào mục Queries.
- Bước 4: Mục Queries sẽ liệt kê top những keywords đã được xếp hạng (lượng người dùng tìm kiếm nhiều nhất). Tại đây, bạn có thể chọn keyword phù hợp để phát triển nội dung và đẩy SEO hiệu quả.
Với những từ khóa được gợi ý trong Google Search Console, bạn có thể sử dụng chúng với 1 trong 2 cách sau:
- Cập nhật nội dung hiện có: Bổ sung thêm một hoặc hai đoạn văn tập trung vào từ khóa mới.
- Tạo phần nội dung mới: Viết một bài mới cho từ khóa đó nếu nó có thể triển khai thành 1 chủ đề hấp dẫn.
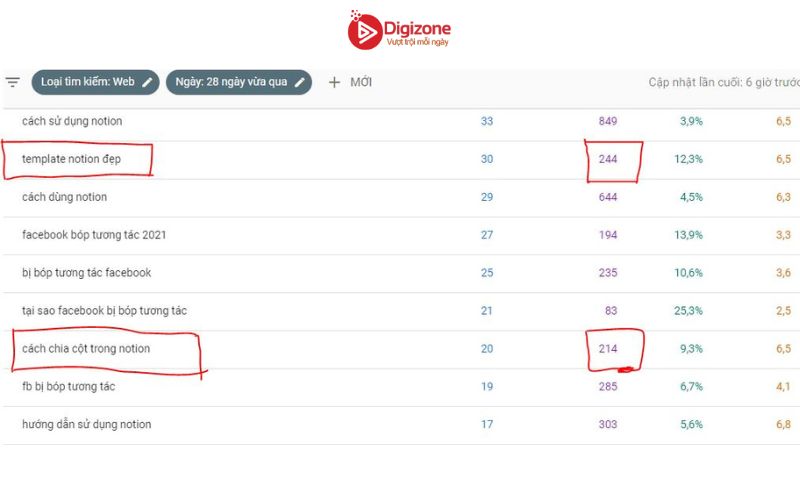
2. So sánh keyword trong cùng một Landing Page bất kỳ
Dựa vào Google Search Console chúng ta có thể so sánh từ khoá của một landing page trong hai khoảng thời gian trong cùng một thời kỳ để xem mức độ tương tác của người dùng với những từ khóa đó. Cụ thể, các bước so sánh sẽ bao gồm:
- Bước 1: Đăng nhập vào tài khoản Google Search Console, chọn mục Performance
- Bước 2: Click vào Date, chọn Compare. Sau đó, nhấn chọn Custom và chọn thời điểm muốn so sánh rồi nhấp Apply
- Bước 3: Nhấn chọn Pages, nhấp chọn landing page muốn so sánh. Sau đó, nhấn vào mục Queries.
- Bước 4: Xuất file Google sheets hoặc excel tùy nhu cầu.
3. Xóa URL (Removals)
Nếu một bài viết nào đó trên website của bạn có vấn đề và bạn không muốn người dùng đọc những thông tin này, bạn có thể xóa URL không mong muốn khỏi kết quả tìm kiếm Google nhờ tính năng Removals của Google Search Console.
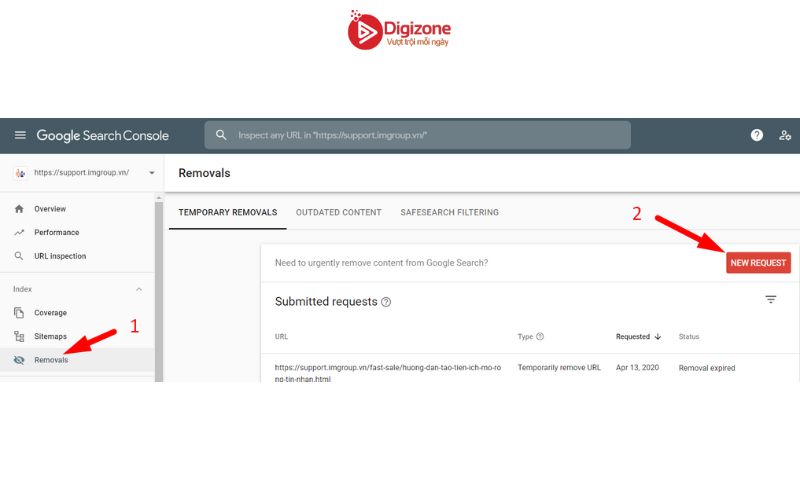
Remove URL được dùng để ẩn tạm thời URL trên kết quả tìm kiếm của Google. Vậy khi nào thì bạn nên sử dụng tính năng Removals:
- Xuất hiện các link gãy (broken link) trên website của bạn và được google index.
- Nội dung bạn đăng lên website có chỗ sai, và bạn cần ẩn tạm thời trên Google
Website của bạn bị Google đánh giá thấp do nội dung trùng lặp hoặc có chất lượng kém.
Trong phần Removals sẽ có 3 chức năng chính:
- Temporary removals (Ẩn tạm thời): Yêu cầu ẩn tạm thời là cách giúp bạn xóa nội dung cụ thể trên website từ kết quả Google tìm kiếm. Nếu bạn có 1 URL muốn xóa nhanh chóng khỏi Google tìm kiếm thì nên sử dụng cách này. Có 2 dạng yêu cầu: Ẩn tạm thời URL & Xóa URL đã lưu trong bộ nhớ đệm.
- Outdated content (Nội dung lỗi thời): Phần Outdated content cung cấp thông tin về các yêu cầu xóa được thực hiện do người dùng gửi thông qua Công cụ Xóa nội dung lỗi thời. Đây là công cụ không chỉ chủ sở hữu trang web mà ai cũng đều có thể dùng nhằm cập nhật những kết quả tìm kiếm chứa thông tin không còn xuất hiện trên một trang.
- Safesearch Filtering: Cung cấp danh sách các trang trên website của bạn mà người dùng Google báo cáo là có chứa nội dung không phù hợp thông qua công cụ đề xuất Tìm kiếm an toàn.
Cách xóa tạm thời URL:
- Click chọn Yêu cầu mới (New Request) để khai báo xóa URL
- Dán URL bị lỗi mà bạn đang muốn khai báo xóa vào ô trống và bấm nút Tiếp
- Cuối cùng bấm Gửi yêu cầu để hoàn tất việc khai báo xóa 1 link
Nếu bạn cần thay đổi đường link của 1 danh mục chứa nhiều bài viết con thì khi đó chỉ cần khai báo xóa 1 lần bằng cách chọn link danh mục -> chọn “Xóa tất cả URL có tiền tố” này.
4. Sử dụng tính năng Links
Với phần Links của GSC sẽ có những khái niệm sau:
- External links: External links là những liên kết trên trang web của bạn trỏ đến những trang web khác. Phần External links trong GSC sẽ thống kê các trang nhận được link nhiều nhất trên website. Bạn có thể xem trang đích của mình nhận được tổng số bao nhiêu link cũng như các link được đến từ bao nhiêu trang web khác.
- Internal links: Thống kê liên kết nội bộ trên website của bạn, nhìn vào danh sách này bạn sẽ thấy rõ trang nào đang được ưu tiên nhiều nhất.
- Top linking sites: Xem những domain nào đã trỏ link đến website của bạn. Bạn cũng có thể lọc kỹ và loại trừ các tên miền không liên quan cũng như bỏ đi những tên miền Spam.
- Top linking text: Thống kê các anchor text trong các trang bên ngoài liên kết đến bài viết trên trang của bạn.
5. Cách từ chối liên kết ngược
Nếu bạn muốn từ chối các backlink trỏ về website của mình, bạn cần biết cách từ chối liên kết ngược. Để disavow URL, truy cập vào Google Search Console và chọn “Liên kết” để thấy các trang web hiện đang liên kết với website của bạn.
Để từ chối liên kết, bạn cần truy cập vào công cụ disavow URL tại Links. Sau đó chọn web mà bạn muốn hủy liên kết và nhấn từ chối.
6. Thêm User và phân quyền GSC
Khi bạn không chỉ quản trị website một mình mà có cả một “team” hoặc bạn muốn thuê người khác giúp SEO Website,… chúng ta sẽ sử dụng đến chức năng thêm user và phân quyền Google Search Console.
Email mặc định quản trị cao nhất của Google Search Console là email đăng ký Google Webmaster Tools. Chính email này sẽ được tạo thêm cũng như phân quyền cho các users.
Để thêm user, bạn chọn Add Users và nhập email của người muốn thêm vào. Sau đó, bạn phân quyền bằng cách lựa chọn trong mục “Permission”. Cụ thể:
- Chọn FULL nếu bạn muốn cho user toàn quyền truy cập vào GSC data
- Chọn Restrict nếu bạn chỉ cho user truy cập một phần vào Google Search Console
7. Phương pháp tăng tỉ lệ click CTR
CTR vốn là tỷ lệ click hay tỷ lệ nhấp chuột và được tính bằng số lượt clicks chia số lần hiển thị. Có thể nói, CTR là một trong những thước đo độ hấp dẫn của phần nội dung trang web. Mặt khác, chỉ số CTR cũng đo lường hiệu quả SEO và quảng cáo của một chiến dịch marketing. Vậy làm sao để tăng tỷ lệ click CTR của website?
Tăng độ hấp dẫn của tiêu đề SEO
Tiêu đề SEO sẽ hiển thị trên các trang tìm kiếm, để đạt hiệu quả cần tăng độ hấp dẫn của tiêu đề SEO. Cách thường sử dụng nhất là sử dụng các công cụ plugin như Yoast SEO để viết lại tiêu đề,…
Tối ưu Schema Markup
Schema Markup sẽ giúp tăng độ uy tín của website. Thông thường, người dùng sẽ nhấp chuột vào trang web được đánh giá cao hơn (sao, review,…). Bạn cũng có thể sử dụng công cụ hiển thị các mục con – thể hiện sự chi tiết của bài.
Tối ưu ngày tháng
Chỉnh lại ngày tháng bằng cách sử dụng các công cụ trong wordpress để tối ưu ngày tháng. Người dùng sẽ thích đọc những bài đăng cập nhật về thời gian.
8. Cách đọc số liệu tổng quan (Overview) trên GSC
Sau khi truy cập vào Google Search Console, bạn sẽ thấy tab Overview xuất hiện đầu tiên. Trong tab này, GSC sẽ tóm tắt các dữ liệu báo cáo của tất cả các tab khác với thời gian mặc định là 3 tháng.
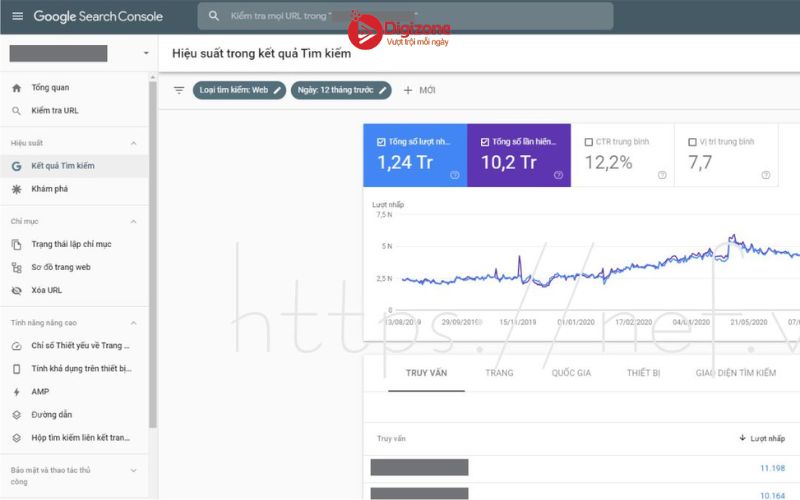
Ở đây bạn cũng có thể phát hiện các lỗi cần sửa nằm trong mục “Error”. Không chỉ cho biết tình hình hoạt động của website, tab Overview còn giúp chúng ta phát hiện nhanh các vấn đề để kịp xử lý.
>>> Xem thêm: Facebook Ads là gì? Những điều cần biết về quảng cáo Facebook
Kết luận
Hy vọng những chia sẻ của Digizone sẽ giúp ích cho bạn trong quá trình tìm hiểu và khai thác Google Search Console. Để theo dõi những tin tức hữu ích khác về Marketing và SEO, đừng quên ghé thăm website chúng tôi mỗi ngày bạn nhé!
Công Ty TNHH Truyền Thông Digizone Việt Nam