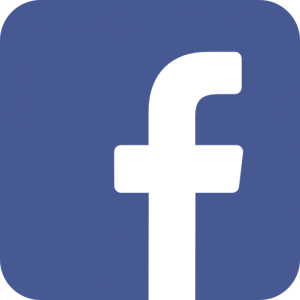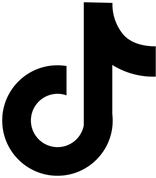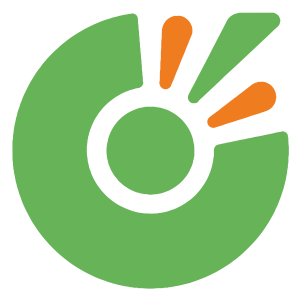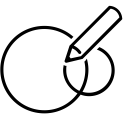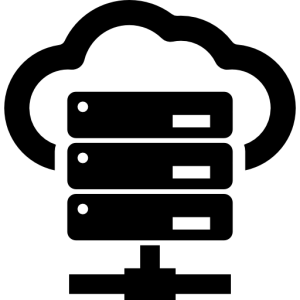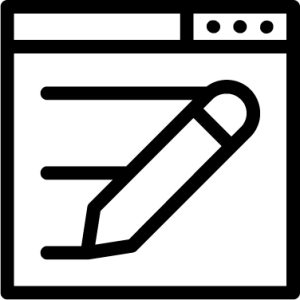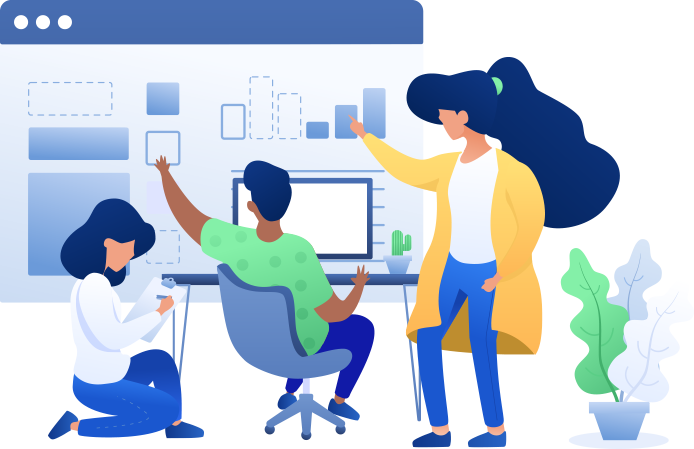Hiện nay, tỷ lệ chuyển đổi của hình thức chạy quảng cáo Google khá cao và lượng nhu cầu quan tâm về vấn đề này cũng tăng dần. Thế nên, bài viết hôm nay, Digizone sẽ hướng dẫn thiết lập tài khoản Google Analytics, giúp nâng cao hiệu quả Google Ads.

Google Analytics là một giải pháp hữu hiệu cho bất kỳ chiến dịch Marketing nào. Đồng thời, nó cũng là công cụ giúp phân tích Website trực tuyến, theo dõi số liệu thời gian thực. Bạn có biết chạy quảng cáo Google, cũng như cách tạo lập và cài đặt cơ bản tài khoản Google Analytics như thế nào? Nếu chưa, hãy xem ngay chia sẻ của Digizone trong bài viết dưới đây!
Giới thiệu về Google Analytics

Google Analytics (GA) là một trong số các công cụ SEO miễn phí được Google cung cấp. Công cụ này có nhiệm vụ thu thập dữ liệu về hiện diện kỹ thuật số của Website. Từ đó, giúp cho các quản trị viên có thể đánh giá tổng thể tình trạng trang Web của mình.
Dữ liệu mà Google Analytic cung cấp về Website đều đảm bảo chính xác về lưu lượng truy cập, thời gian trung bình của một phiên truy cập cũng như tỷ lệ thoát trang. Bên cạnh đó, nó còn cung cấp nhiều chỉ số khác để giúp bạn hiểu rõ hơn về các hành vi lướt Website của người dùng. Từ đó, nó giúp đo lường được chiến dịch chạy quảng cáo Google của bạn đã đạt được hiệu quả hay chưa.
Tạo tài khoản Google Analytics
Bước 1: Đăng ký và thực hiện cài đặt công cụ Google Analytics
Đầu tiên, bạn vào Website của Google Analytics tại link http://analytics.google.com/ rồi đăng nhập bằng tài khoản Google (Gmail). Tiếp theo truy cập vào “Access Google Analytics” để được dẫn đến cửa sổ khai báo thông tin Website của bạn cho Google Analytics.



Hoàn tất các bước khai báo này thì Google sẽ yêu cầu bạn đồng ý với những điều khoản và chính sách mà họ đặt ra, lúc này hãy Tick vào ô và nhấn nút Accept.

Đồng ý xong thì Website sẽ chuyển sang trang để bạn nhận mã Tracking Code sau đó chèn mã này vào Website.
Bước 2: Dán mã Tracking vào trang Web
Khi đến bước này, bạn sao chép đoạn mã hóa ngôn ngữ JavaScript và Paste vào phần Head trên Website. Trước khi dán vào Website nhớ cài đặt Plugin Insert Header and Footer đối với Website WordPress, rồi mới truy cập vào cài đặt Plugin để dán.
Chỉ với 2 bước này là bạn đã hoàn tất thủ tục tạo tài khoản Google Analytics để giúp đo lường khi chạy quảng cáo Google rồi đấy.
Thiết lập cơ bản Google Analytics
Để việc đo lường hiệu quả chạy quảng cáo Google tốt hơn, cần thiết lập một số bước cơ bản trên Google Analytics như sau:
Thiết lập thuộc tính
- Bước 1: Đăng nhập vào Google Analytics và nhấp vào ô “Quản trị”.
- Bước 2: Trong cột “TÀI KHOẢN” hãy sử dụng Menu chọn tài khoản mà bạn muốn thêm thuộc tính vào.
- Bước 3: Ở trong cột “THUỘC TÍNH” thì bạn nhấp chọn “Tạo thuộc tính mới” từ Menu.
- Bước 4: Đây là phần chọn trang Web hoặc ứng dụng dành cho thiết bị di động. Nếu chọn ứng dụng dành cho thiết bị di động => chuyển tới bước 5, nếu chọn trang Web => chuyển tới bước 6.
- Bước 5: Ở mục “Phương pháp theo dõi” hãy chọn “Firebase” => “ứng dụng từ Menu” => “Kết nối ứng dụng”.
- Bước 6: Nhập trang Web hoặc tên ứng dụng. Nên dùng cái tên thật cụ thể và mang tính mô tả số phiên bản để thuộc tính ứng dụng được sắp xếp có tổ chức.
- Bước 7: Phần này chỉ trên Web, hãy nhập đúng định dạng URL trang Web.
- Bước 8: Chọn danh mục ngành phù hợp với lĩnh vực kinh doanh.
- Bước 9: Chọn múi giờ báo cáo để làm ranh giới ngày cho báo cáo của bạn.
- Bước 10: Cuối cùng, bạn nhấp vào nhận ID theo dõi. Để thu thập dữ liệu bạn phải thiết lập mã theo dõi.
Thiết lập chế độ xem
- Bước 1: Đăng nhập vào Google Analytics và nhấp vào ô “Quản trị”.
- Bước 2: Chuyển đến tài khoản và thuộc tính mà bạn muốn thiết lập thêm chế độ xem.
- Bước 3: Trong cột “CHẾ ĐỘ XEM” bạn nhấp vào Menu rồi nhấp tiếp “+Tạo chế độ xem”.
- Bước 4: Phần này bạn chọn trang Web hoặc ứng dụng cho thiết bị phù hợp mà bạn muốn.
- Bước 5: Nhập tên mô tả sao cho cụ thể để bạn có thể biết dữ liệu trong chế độ xem một cách dễ dàng khi nhìn thấy tên trong danh sách.
- Bước 6: Chọn múi giờ báo cáo. Nếu tài khoản Google Analytics của bạn được liên kết với tài khoản chạy quảng cáo Google thì múi giờ sẽ tự động đặt thành tùy chọn Google Ads.
- Bước 7: Bước này đặc biệt chỉ dành cho thuộc tính mà tương thích với User ID. Bạn nhấp vào nút chuyển sang vị trí “BẬT” để tạo chế độ xem cho User ID. Còn chế độ xem báo cáo thì để nút “TẮT”.
- Bước 8: Hoàn thành việc cài đặt bằng cách nhấp chuột vào nút “Tạo chế độ xem”.
Thiết lập mục tiêu
- Bước 1: Đăng nhập vào Google Analytics và nhấp vào ô “Quản trị”.
- Bước 2: Ở cột “CHẾ ĐỘ XEM” chọn “Mục tiêu” rồi nhấp vào “+mục tiêu mới”. Cần lưu ý rằng, mỗi chế độ xem chỉ tạo tối đa 20 mục tiêu.
- Bước 3: Mô tả mục tiêu. Trong mục này sẽ có 4 loại mục tiêu cho bạn lựa chọn là Destination, Duration, Pages/Screen Per Session và Event. Điền tên mục tiêu, lựa chọn ID ở mục tiêu, chọn loại mục tiêu và nhấn Continue chuyển sang bước 5.
- Bước 4: Bước này bạn hãy điền chi tiết cho từng mục tiêu bạn đã chọn, sau đó nhấp chọn “Verify this Goal” và nhấn “Save” để lưu lại là xong.
Gắn mã theo dõi Google Analytics lên trang Web

Đối với người mới bắt đầu cài đặt Google Analytics, để đo lường chạy quảng cáo Google, quan trọng nhất là cần phải cài Code Google Analytics lên Website.
Gắn trực tiếp mã cài đặt Google Analytics
Mỗi một tài khoản trang Web sẽ có tương ứng một mã Tracking Code (mã theo dõi). Đầu tiên, vào Admin => chọn Property => Tracking Info => Tracking Code. Lúc này bạn sẽ thấy một đoạn mã Javascript tương ứng với mỗi Website. Tiếp theo, Copy mã này và dán vào thẻ <Head> của Website.
Gắn mã cài đặt Google Analytics thông qua Google Tag Manager
- Bước 1: Truy cập Google Analytics => chọn “Admin”. Trong mục “Property” => nhấn “Tracking Info – Tracking code”.
- Bước 2: Lấy mã Tracking ID và Copy mã này.
- Bước 3: Truy cập trình quản lý thẻ Google Tag Manager => nhấp “Variables” (biến) => chọn “New” để tạo biến mới.
- Bước 4: Màn hình hiện ra giao diện mới chọn Google Analytics Settings. Lấy mã Tracking ID được copy ở bước 2 dán vào ô “Tracking ID” của Google Tag Manager. Sau đó đặt tên cho Variables này và “Save” lại.
- Bước 5: Tiếp tục truy cập phần Tags (thẻ) trong Google Tag Manager => chọn “New” để tạo thẻ mới cho biến Google Analytics mà bạn mới tạo xong ở bước 4.
- Bước 6: Hộp thoại hiện ra => nhấp chuột vào “Tag Configuration” => chọn “Google Analytics: Universal Analytics” => chọn Track Type là Page View. Trong mục “Google Analytics Settings” => chọn biến (đã tạo ra ở bước 4). Ở phần mục “Triggering” => bạn chọn “All Pages” và đặt tên cho thẻ, sau đó “Save” lại. Lúc này, màn hình xuất hiện một hộp thoại => nhấp Submit => chọn Publish => cuối cùng chọn Continue là hoàn tất.
Kiểm tra Google Analytics đã được cài đặt đúng và kích hoạt trên trang Web chưa bằng Tag Assistant khi cài đặt Google Analytics
Sau khi tiến hành gắn mã, cần kiểm tra lại bằng tiện ích Tag Assistant Extension. Để kiểm tra, hãy truy cập vào Website rồi bật “Extension – Tag Assistant”. Nếu như có mã Google Analytics xuất hiện thì quá trình cài đặt đã thành công.
Thêm, chỉnh sửa và xóa người dùng trên Google Analytics
Chia sẻ quyền truy cập Google Analytics cho thành viên khác trong doanh nghiệp của bạn để họ chủ động xem báo cáo,.. giúp đo lường chạy quảng cáo Google chủ động và tốt hơn.
Thêm người dùng
- Bước 1: Trước tiên, bạn truy cập Google Analytics.
- Bước 2: Nhấp vào ô “Quản trị” và chuyển đến “tài khoản/thuộc tính/chế độ xem”.
- Bước 3: Trong cột “TÀI KHOẢN”, “THUỘC TÍNH” hoặc “CHẾ ĐỘ XEM” , nhấp vào mục “Quản lý người dùng”.
- Bước 4: Trong mục “Người dùng tài khoản” chọn vào biểu tượng dấu “+” rồi nhấp vào “Thêm người dùng mới”.
- Bước 5: Bạn nhập địa chỉ Email cho tài khoản Google của người dùng mà bạn muốn thêm.
- Bước 6: Tick vào ô thông báo cho người dùng bằng Email.
- Bước 7: Chọn quyền mà bạn muốn cấp cho người dùng.
- Bước 8: Cuối cùng là nhấp vào “Thêm” là hoàn thành.
Chỉnh sửa người dùng
- Bước 1: Bạn truy cập Google Analytics.
- Bước 2: Nhấp vào ô “Quản trị” và chuyển đến “tài khoản/thuộc tính/chế độ xem”.
- Bước 3: Trong cột “TÀI KHOẢN”, “THUỘC TÍNH” hoặc “CHẾ ĐỘ XEM => nhấp vào mục “Quản lý người dùng”.
- Bước 4: Hãy sử dụng hộp tìm kiếm nằm ở đầu danh sách để có thể dễ dàng tìm kiếm tên người dùng mà bạn muốn.
- Bước 5: Tên người dùng xuất hiện thì bạn nhấp vào và xóa quyền hoặc chỉnh sửa theo ý bạn.
- Bước 6: “Save” lại là xong.
Xóa người dùng
Các bước xóa người dùng như sau:
- Bước 1: Cũng như các hình thức trên, bạn cũng cần truy cập Google Analytics đầu tiên.
- Bước 2: Bạn nhấp vào ô “Quản trị” và chuyển đến “tài khoản/thuộc tính/chế độ xem”.
- Bước 3: Trong cột “TÀI KHOẢN”, “THUỘC TÍNH” hoặc “CHẾ ĐỘ XEM, bạn nhấp vào mục “Quản lý người dùng”.
- Bước 4: Tìm kiếm tên người dùng mà bạn muốn xóa.
- Bước 5: Khi tên người dùng xuất hiện thì bạn nhấp vào và xóa quyền.
Tổng kết
Google Analytics là công cụ giúp bạn phân tích Website miễn phí, thu thập được nhiều thông tin quan trọng liên quan đến người dùng cũng như hiệu năng Website. Từ đó giúp cho việc đo lường khi chạy quảng cáo Google đạt hiệu quả như mong đợi.
Hy vọng với những gì mà tôi chia sẻ trên đây về cách tạo, cài đặt Google Analytics sẽ giúp cho công việc chạy quảng cáo Google của bạn tốt và mang lại doanh thu cao hơn.